An Easy Guide To Sharing DRO Data via Email
When an ACU-RITE DRO operator is attempting to troubleshoot an issue over the phone with a technician, it is sometimes difficult for the technician to reproduce that issue. One way to bridge the gap of reproducibility is to send data out of the DRO to email to the technician so that he/she may reproduce the problem on the technician's DRO.
The additional equipment necessary to export data from an Acu-Rite DRO, to allow it to be emailed to a remote technician, is a PC or laptop where the data can be output. Also required are a RS 232 or a USB printer cable, depending on the DRO model, and communication software on the PC such as HyperTerminal or TNCserver.
[ Note: A VUE DRO is being used to demonstrate the data exporting capabilities of the Acu-Rite DRO software in this article.]
First, connect the USB cable (or RS 232 cable) to the Acu-Rite DRO and PC. Please do this step before the operator turns on the power of the DRO. Next, the user will need to download the driver for the USB connection (VUE only); that driver is found on the Acu-Rite website illustrated in the picture below.
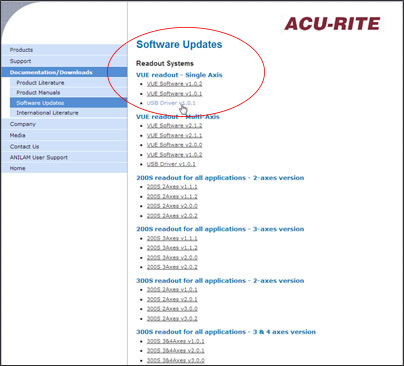
The user will find the COM port number in the Device Manager once the DRO is turned on and connected to the PC. The user is looking for the name Silicon Labs CP210x COM port
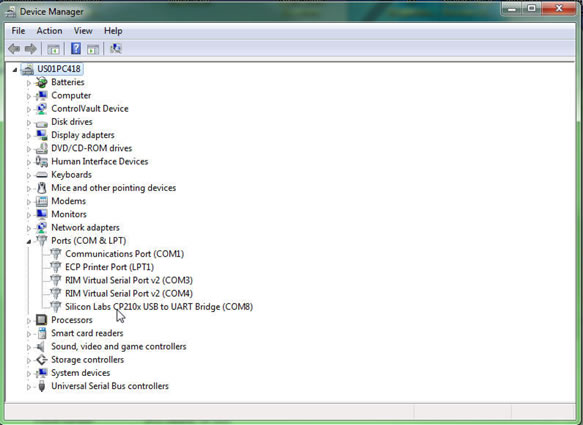
Next, open HyperTerminal or TNCserver on your PC and setup the COM port settings to match the DRO settings. The default COM port settings for the VUE is 115200, 8, None and 1. To access the Configuration menu, the user clicks on the Configuration button shown in the picture below. Since this demonstration is using the VUE DRO, the settings for the TNC server are shown below.
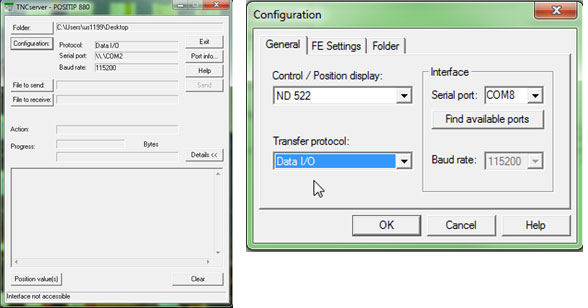
Then once the COM ports are setup, the user needs to name the file that is going to be saved on the PC. In this example, the name of the file is config.txt and the configuration file needs to have .txt file format to work properly when transferring from one DRO to another.
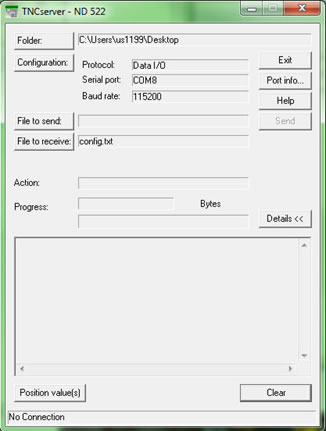
Next, the user needs to go to the Job Setup menu. At the bottom of the Job Setup menu, the user will find "Import/Export" soft key option. The user should press this option and the soft key options will change. The user will find the soft key option "Export", and by pressing this option, the configuration data will be exported to the PC.
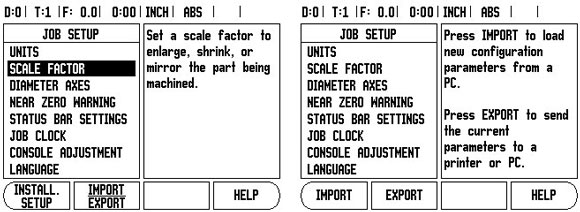
The configuration data can then be sent via email and the technician can download this file into his/her DRO to replicate the user's problem. The configuration file looks like the text shown below. This process can be replicated for exporting the tool table, non-linear error compensation table, and programming features for the 300S.
|
||||||||||||||||||||||||||||||||||||||||||||||||||||||||||||||||||||||||||||||||||||||||||||||||||||||||||||||||||||||||||||||||||||||||||||||||||||||||||||||||||||||||||||||||||||||||||||||||||||||||||||||||||||||||||||||||||||||||||||||||||||||||||||||||||||||||||||||||||||
