A How-To Guide For Installing
ACU-RITE DRO Software
HEIDENHAIN Corporation releases 1-2 software updates per year for ACU-RITE DROs related to bug fixes or enhancements to a current feature. Downloading them from the Internet onto the DRO is just a matter of taking a few steps.
First, items needed for the software update are a RS 232 cable or USB printer cable (VUE only), a PC with a serial port or USB port (VUE only), a PC program that is able to accept serial or USB data, and access to the internet to download the software.
STEPS:
- Plug the data and power cables into the back of the DRO and then turn the DRO on. Plug the other cable side into the PC.
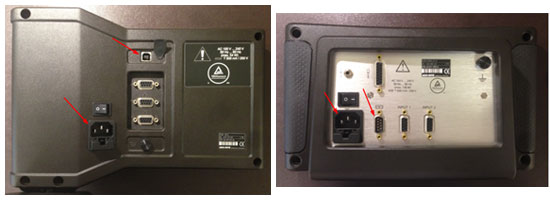
- Look to see if there is any data in the tool table, non-linear error compensation table, or programs (300S only) on the ACU-RITE DRO. If so, this data will need to be downloaded before a software update is done. To download the contents contained within any of the above mentioned items, the operator will find an import/export soft key option by pressing the right arrow on the keypad to reveal a second set of soft key options on the ACU-RITE DRO.
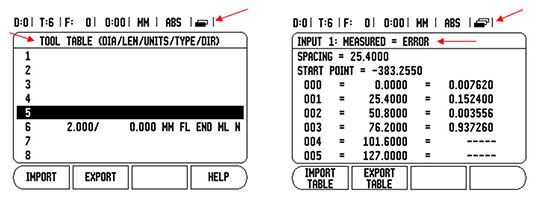
- Next, open the serial port settings on the DRO to make sure the settings are the same on the PC (Setup>Install Setup>Passcode: 8891>Serial Port). PC serial settings are found in the Device Manager (right click computer on start menu>Properties>Device Manager>"+" or triangle to the left of the ports option>Right click Communications Port>Properties>Port Settings). Skip to step 8 if there isn't any tool table, non-linear error compensation table, or programs to download from the ACU-RITE DRO.
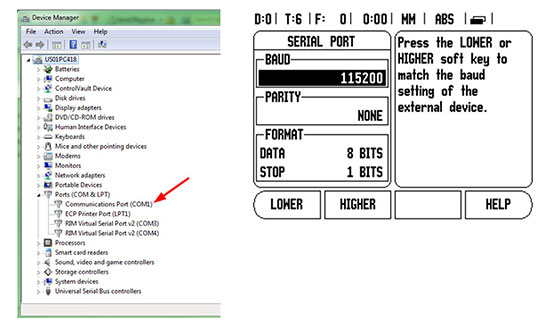
- Open the serial communication software on the PC. The PC programs that can be used for this step are: HyperTerminal (Windows XP or older), QCWedge (HEIDENHAIN Wedge Software), or TNCserver (part of HEIDENHAIN TNCremo software). TNCserver is provided to any person at no cost from the Internet. The software is located on this website: http://www.heidenhain.com/en_US/documentation-information/software/downloads/ (PC Software>TNCremo). From the software pack, the operator will use TNCserver.
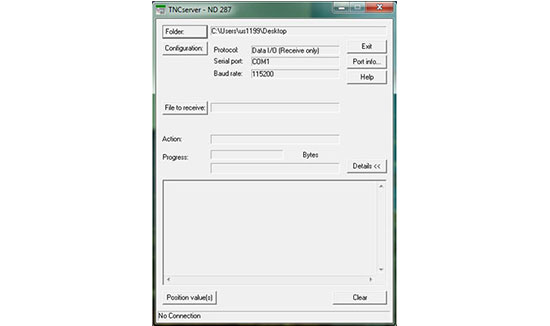
- Within the TNCserver program, the operator will need to find the serial port settings on the TNCserver. The operator can find these settings by clicking on the "Configuration" button. The operator will choose "ND 287" for the Position display and the transfer protocol will be "Data I/O (Receive only)". The serial port will be local to the operator's PC (this information is located in the Device Manager) and the baud rate is selectable by the operator (115200 is the fastest transfer rate). Click "OK" when satisfied with the selections. Next, click on "Port Info" and the operator will find the "Data bits", "Parity", and "Stop Bits" which need to match the settings on the DRO. Click "OK" once information has been stored on the DRO to match the computer.
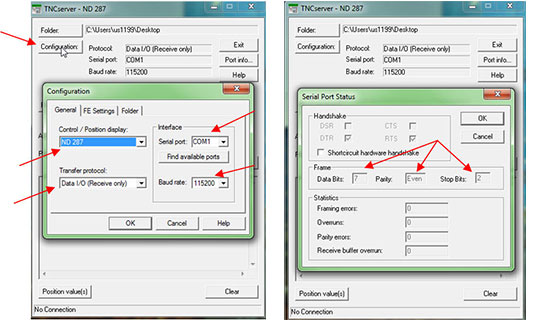
- Next, the operator needs to name the file and location of the file on the PC to store the tool table, non-linear error compensation table, and the configuration file. The operator must export these one at a time and all of these files will saved as individual text files (.txt). Click "File to receive" to set the location and the name of the file to be stored on the PC. A recommendation is the desktop of the computer because the file is very visible and can't get lost in a bunch of folders.
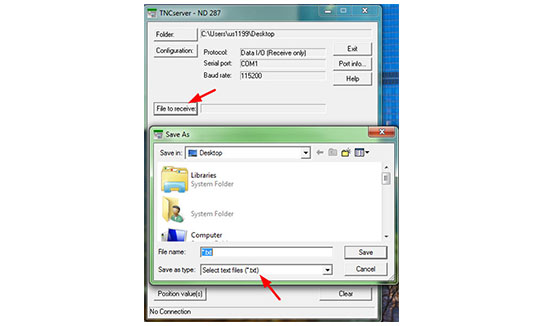
- Next, go to the tool table or error compensation table and export the file by pressing the soft key which represents "Export" in the tool table, non-linear error compensation table, or programs (300S only). TNCserver should recognize that data is being transferred from the DRO to the PC with the status message at the bottom of the window. After TNCserver has determined that the data transfer is complete, open the file from the location that the operator has saved on the PC. Close TNCserver when finished with the transfer of operator specific files (tool table, error compensation, configuration file). The purpose of downloading the tool table, error compensation table, and programs is for back up purposes only.
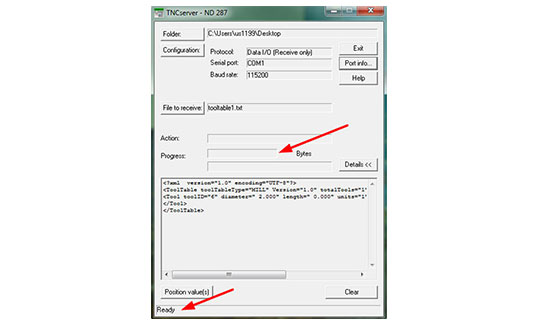
- Once the operator specific data has been copied to the PC, the operator needs to find the new DRO software which will be available on the ACU-RITE website. This example is for a 200S 2x DRO but the same step-by-step operation can be used for the VUE and 300S just with a different software to download. The user needs to download the USB driver to upgrade the software on the VUE (USB Driver v1.0.1).
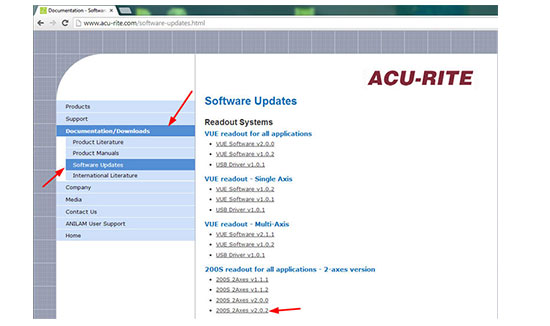
- Next, the operator needs to find the executable file (.exe) in download section of the internet browser and double click this file. Save the file to the PC's desktop to make it easy to find. A new window will pop up and prompt the operator on what to do for the rest of the software installation procedure.
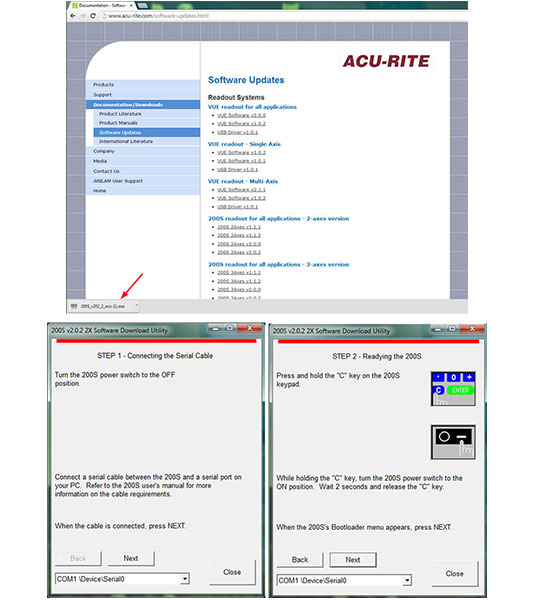
- Make sure the status bar on the software down utility turns green before pressing the "115200" button (see below). If the status bar doesn't turn green, the operator has selected the wrong COM port or there is an issue with the cable.
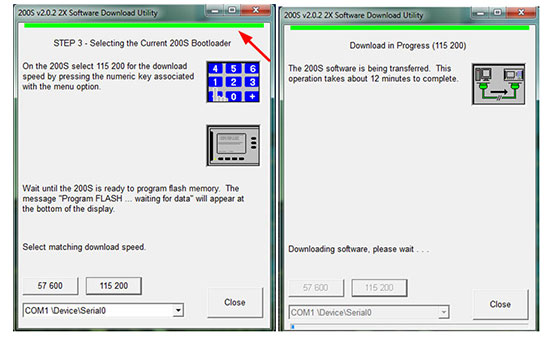
- After the PC has completed the transfer, the utility will ask the operator to verify the number of bits on the DRO matches the number of bits displayed on the utility. In the case of this example, the transfer bits on the DRO should be "6446536". Once the transfer bits have been confirmed to be the same on the DRO and PC, press the "Enter" key on the DRO to restart the DRO.
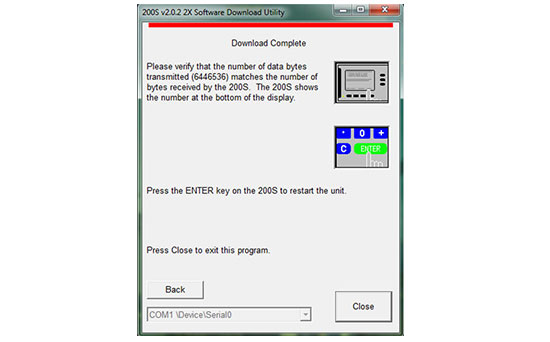
The DRO will boot up as normal and the operator will need to load the tool table, non-linear error compensation table, or programs if the software update has erased them.
Also, it is important to note that when an ACU-RITE DRO is sent in for repair, it is updated to the latest software at no additional charge.
